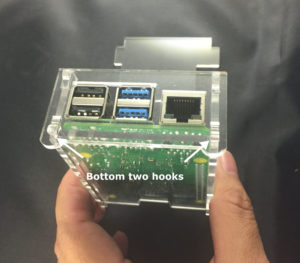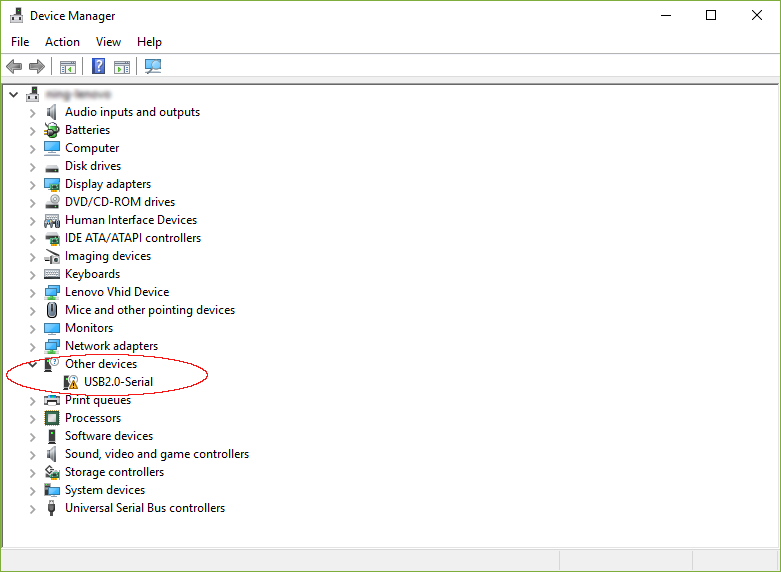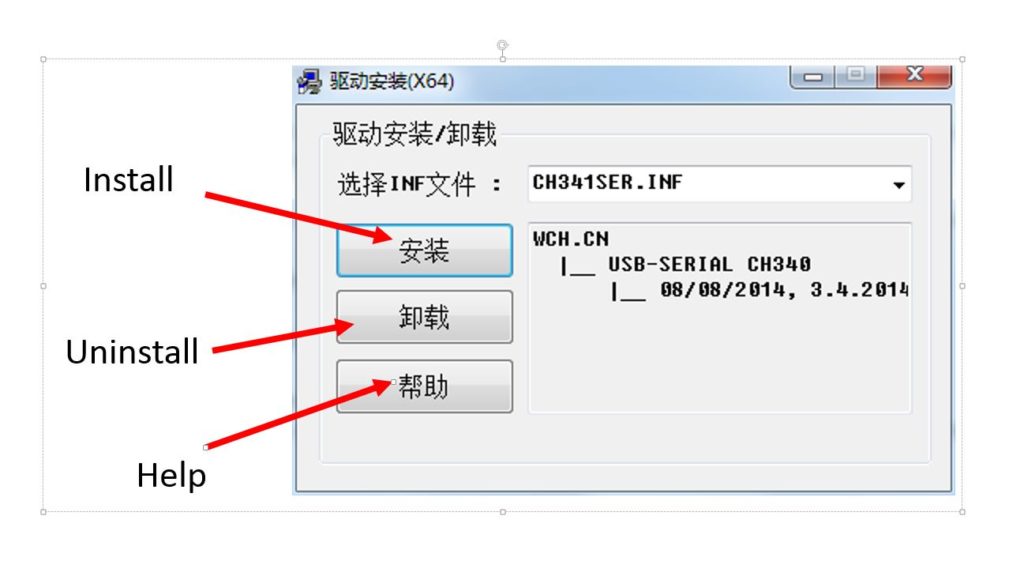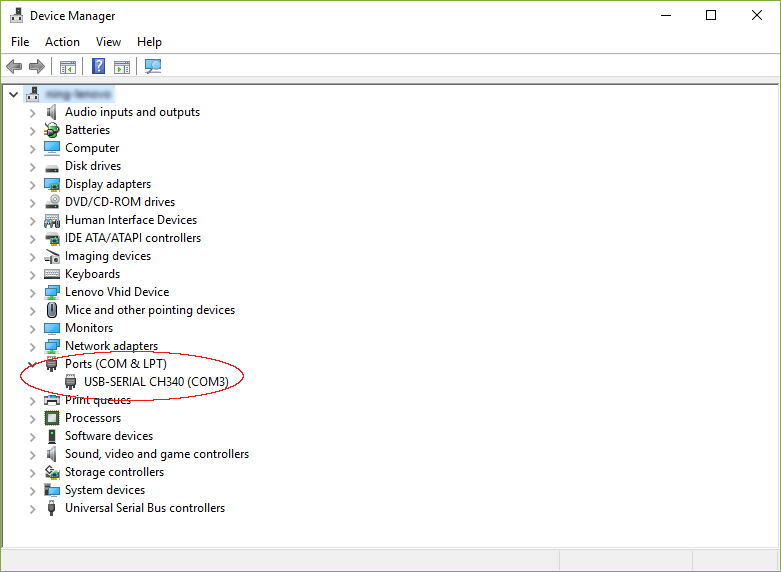Before assembly, please remove all the protective films from the acrylic pieces. Note that there are films on both side of the pieces. If the film is not removed, it may affect the assemble process.
Place the base plate on the Raspberry Pi 4 board. Align the memory chip and TF card slot position correctly.
Position the HDMI side plate, slotting it into the tabs on the bottom plate. Make sure align the mini USB port, two mini HDMI ports, and audio port with the holes on the side plate.
Position the second side plate, slotting it into the tabs on the bottom plate.
Make sure the round holes on both side plates are at the same height.
Install the top plate. Insert the two tabs of the top plate into the holes on the two side plates. Make sure the cutout on the top plate align with the GPIO ports.
Assemble the USB plate. Slide the top of the USB plate over the two top hooks first. Then, using very light pressure, pivot the USB plate downward over the bottom two hooks. Gently press the bottom two hooks and slide the USB plate into the place. If you encounter ANY severe resistance, stop! Do not force this piece or you will break the plastic. Back off, check the alignment of the other pieces (especially the HDMI side), and try again. Gently.
Similarly, install the TF card plate using the same technique. Top to bottom.
Finally, check the lid make sure it can be opened and closed freely. GPIO cutout is aligned correctly. All the round feet facing downward.